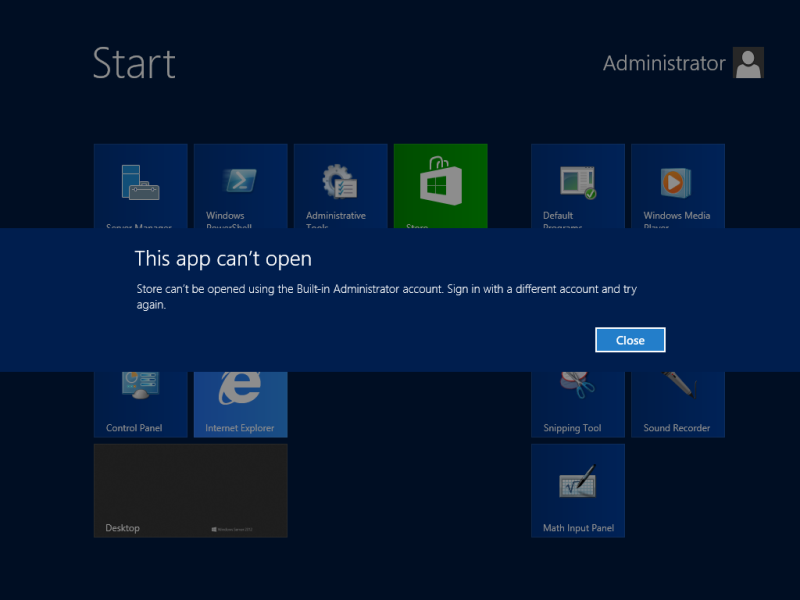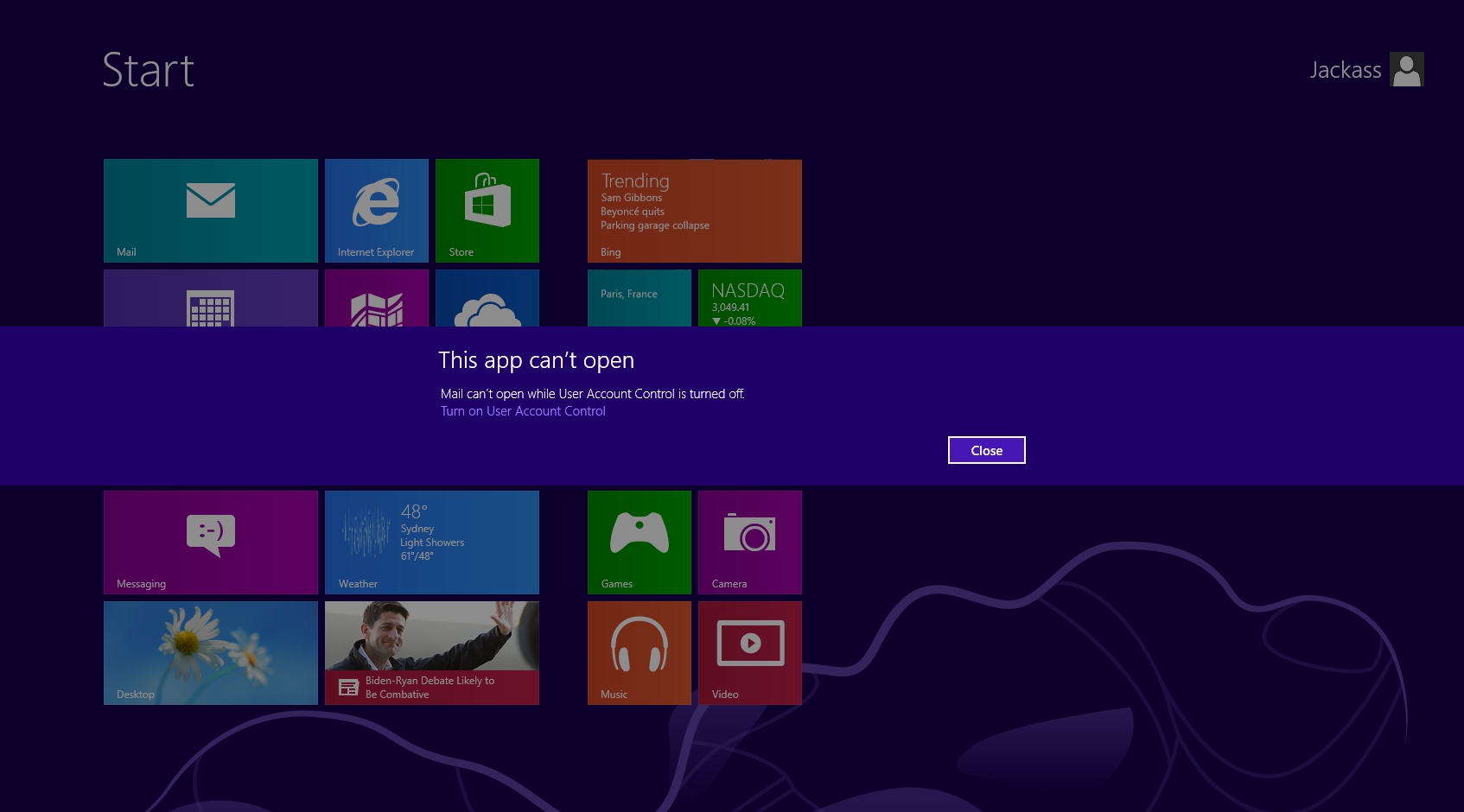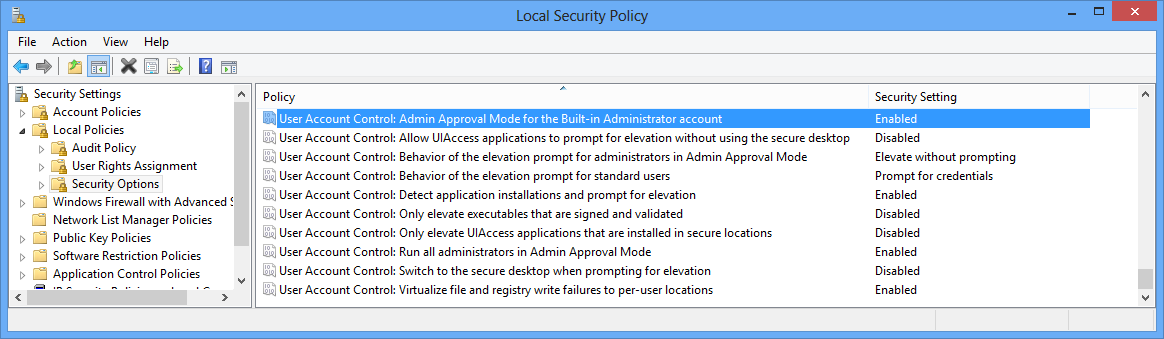To use a windows server as workflow manager you need to install/configure Workflow Manager in the windows server. Workflow manager is a new kind of application server that host/manage workflow execution. SharePoint 2013 workflow is based on .net framework 4.0. Workflow Manager is designed with Window Azure hosting in mind, but now it supports on-premise installation. If organizations now want to host the workflow on-premise they can still use Workflow Manager but in future if they want to move to Windows Azure hosting for their workflow, the migration will be smoother with this Workflow Manager.
Before start installing/developing SharePoint Manager you need to know few points:
Install/Configure Workflow Manager
The first step in workflow setup/configuration is to install workflow manager in the workflow server (either Web Front End or a separate server). To install the workflow Manager download it from
Microsoft Site or alternatively you can download it from Web Platform Installer. The installation contains few components:
- Workflow Manager: This is the host that runs workflows.
- Workflow Manager Client: It contains the API to allow clients to communicate with Workflow host.
- Workflow Tool: It needs to be installed in the development server to develop SharePoint 2013 workflow. It supports the workflow development in Visual Studio 2012.
Workflow Manager client needs to be installed in every SharePoint WFE server.
After installing Workflow Manger, you can configure workflow manager with Workflow Manager Configuration Wizard. The configuration involves two steps: Workflow Manager Configuration and Service Bus Configuration.
- Workflow Manger Configuration (first step in the wizard) is the configuration related to work host server
- Service Bus configuration (second step in the wizard): Service Bus is used to manage communication between Workflow Server and it’s client (so, SharePoint). Service Bus queues the income request to workflow manage, provide REST interface for Workflow Manager etc.
In workflow configuration wizard don’t use any admin or SharePoint setup user, create a new service user for workflow and use that user:
 Figure 1: Workflow Manager Service Account
Figure 1: Workflow Manager Service Account
If you want SharePoint Server to communicate with Workflow Server over HTTP, you can select the option shown below. But please make sure this is secure in your case. For public site, this might not be secure but in case of Local Intranet with firewall, this might be secure.
 Figure 2: Communication over HTTP
Figure 2: Communication over HTTP
If you want to use the same service account (as well as auto generated key for certificate), you can use so as shown below:
 Figure 3: Same service account and certificate key is used for both Workflow Manager and Service Bus Configuration.
Figure 3: Same service account and certificate key is used for both Workflow Manager and Service Bus Configuration.
In the final step of the workflow configuration wizard you can generate PowerShell script that you can reuse across different SharePoint Farms.
Register Workflow Service with SharePoint
Once you have installed/configured Workflow Server, you need to register the workflow service to SharePoint Server. The registration depends on how the SharePoint and Workflow server is connected to each other. You can find more details at
technet site. The workflow manager creates an HTTPS endpoint at port 12291 and HTTP port at 12290. If you use HTTP for communication you need to provide ‘AllowOAuthHttp’ switch in the PowerShell command. The PowerShell command looks like below:
Communication over HTTP
Register-SPWorkflowService –SPSite
http://sharepointsite –WorkflowHostUri
http://workflowhost:12291 –AllowOAuthHttp
Communication over HTTPS
Register-SPWorkflowService –SPSite
http://sharepointsite –WorkflowHostUri
https://workflowhost:12290
PowerShell Script to Install/Configure Workflow Manager
I have modified the wizard-generated PowerShell script a bit to make it more reusable. The Script reads configuration values from xml file and apply the configuration. The script uses auto-generate key for certificate. Also the database name are hard-coded in the script, but you can add prefixes (like dev, test, prod) to the database from xml file. The script also configure App Management Service, if the service is not already created. The sample PowerShell Script is provided below:
#Get current user full login name
$CurrentUserLoginName=[Environment]::UserName + '@' + [Environment]::UserDomainName;
#Get current server fully qualified domain name
$HostFQDN="$env:computername.$env:userdnsdomain";
#Load SharePoint Snapin
if ( (Get-PSSnapin -Name Microsoft.SharePoint.PowerShell -ErrorAction SilentlyContinue) -eq $null ){
Add-PsSnapin Microsoft.SharePoint.PowerShell
}
#Get DB Connection String
function GetDBConnectionString([string]$connectionStringFormat, [string]$dbPrefix, [string]$dbName){
if($dbPrefix -ne ""){
$dbFullName=$(GetDBName $dbPrefix $dbName);
return [string]::Format($connectionStringFormat,$dbFullName);
}
else {
return $dbName;
}
}
#Add Dev, Test etc. environment prefix, if needed
function GetDBName([string]$dbPrefix,[string]$dbName){
if(($dbPrefix) -and ($dbPrefix -ne "")){
return $dbPrefix + "_" + $dbName;
}
return $dbName;
}
#Get current Script directory
function Get-ScriptDirectory
{
$Invocation = (Get-Variable MyInvocation -Scope 1).Value
Split-Path $Invocation.MyCommand.Path
}
function ConfigureWFManager([string]$settingsFile){
[xml]$wfsettings = Get-Content $settingsFile
$settings=$wfsettings.Settings;
$SharePointSiteUrl=$settings.SiteUrl;
$dbPrefix=$settings.DBPrefix;
$CertificateKey=$settings.CertificationKey;
$databaseServer=$settings.DBServer;
$ConnectionStringFormat="Data Source=$databaseServer;Initial Catalog={0};Integrated Security=True;Encrypt=False";
$RunAsAccount=$settings.WFManagerRunAsAccount;
$WorkflowNamespace=$settings.WorkflowNamespace;
# To be run in Workflow Manager PowerShell console that has both Workflow Manager and Service Bus installed.
# Create new Service Bus Farm
$SBCertificateAutoGenerationKey = ConvertTo-SecureString -AsPlainText -Force -String $CertificateKey -Verbose;
New-SBFarm -SBFarmDBConnectionString $(GetDBConnectionString $connectionStringFormat $dbPrefix 'SBManagementDB') -InternalPortRangeStart 9000 -TcpPort 9354 -MessageBrokerPort 9356 -RunAsAccount $RunAsAccount -AdminGroup 'BUILTIN\Administrators' -GatewayDBConnectionString $(GetDBConnectionString $connectionStringFormat $dbPrefix 'SBGatewayDB') -CertificateAutoGenerationKey $SBCertificateAutoGenerationKey -MessageContainerDBConnectionString $(GetDBConnectionString $connectionStringFormat $dbPrefix 'SBMessageContainerDB') -Verbose;
# To be run in Workflow Manager PowerShell console that has both Workflow Manager and Service Bus installed.
# Create new Workflow Farm
$WFCertAutoGenerationKey = ConvertTo-SecureString -AsPlainText -Force -String $CertificateKey -Verbose;
New-WFFarm -WFFarmDBConnectionString $(GetDBConnectionString $connectionStringFormat $dbPrefix 'WFManagementDB') -RunAsAccount $RunAsAccount -AdminGroup 'BUILTIN\Administrators' -HttpsPort 12290 -HttpPort 12291 -InstanceDBConnectionString $(GetDBConnectionString $connectionStringFormat $dbPrefix 'WFInstanceManagementDB') -ResourceDBConnectionString $(GetDBConnectionString $connectionStringFormat $dbPrefix 'WFResourceManagementDB') -CertificateAutoGenerationKey $WFCertAutoGenerationKey -Verbose;
# Add Service Bus Host
$SBRunAsPassword = ConvertTo-SecureString -AsPlainText -Force -String $CertificateKey -Verbose;
Add-SBHost -SBFarmDBConnectionString $(GetDBConnectionString $connectionStringFormat $dbPrefix 'SBManagementDB') -RunAsPassword $SBRunAsPassword -EnableFirewallRules $true -CertificateAutoGenerationKey $SBCertificateAutoGenerationKey -Verbose;
Try
{
# Create new Servie Bus Namespace
New-SBNamespace -Name $WorkflowNamespace -AddressingScheme 'Path' -ManageUsers $RunAsAccount,$CurrentUserLoginName -Verbose;
Start-Sleep -s 90
}
Catch [system.InvalidOperationException]
{
}
# Get Service Bus Client Configuration
$SBClientConfiguration = Get-SBClientConfiguration -Namespaces $WorkflowNamespace -Verbose;
# Add Workflow Host
$WFRunAsPassword = ConvertTo-SecureString -AsPlainText -Force -String $CertificateKey -Verbose;
Add-WFHost -WFFarmDBConnectionString $(GetDBConnectionString $connectionStringFormat $dbPrefix 'WFManagementDB') -RunAsPassword $WFRunAsPassword -EnableFirewallRules $true -SBClientConfiguration $SBClientConfiguration -EnableHttpPort -CertificateAutoGenerationKey $WFCertAutoGenerationKey -Verbose;
}
Write-Host "Configuring WF Manager"
$location=Get-ScriptDirectory
ConfigureWFManager "$location\WFFarmSettings.xml"
Code Snippet: PowerShell Script to configure Workflow Manager
The following XML file provides the input settings for the above PowerShell script. Though you will use a site collection to register the workflow and SharePoint communication, I’ve found that workflow work for all others site collections/web application in the SharePoint Server.
<Settings>
<SiteUrl>http://SharepointSiteCollection</SiteUrl>
<!--Delete DBPrefix tag, if you don't want any prefix-->
<DBPrefix>DEV</DBPrefix>
<!--Key used to generate certificates-->
<CertificationKey>CertificationKey</CertificationKey>
<!--Database server name, database names are hardcoded in powershell-->
<DBServer>WFE1\SQLExpress</DBServer>
<!--Format should be USERNAME@DOMAIN-->
<WFManagerRunAsAccount>SP_DEV_WFManager@Domain</WFManagerRunAsAccount>
<!--dot (.) not allowed-->
<WorkflowNamespace>contoso-workflow</WorkflowNamespace>
<!--To work with workflow, app management service need to be provisioned-->
<AppManagementService Provision="true">
<Name>App Management Service Application</Name>
<DBName>AppManagementServiceDB</DBName>
<!--If managed account already exists with the same name, the existing one will be used-->
<ManagedAccountUserName>domain\SP_DEV_Services</ManagedAccountUserName>
<ManagedAccountPassword>password</ManagedAccountPassword>
<AppPoolName>App Management Service App Pool</AppPoolName>
</AppManagementService>
</Settings>